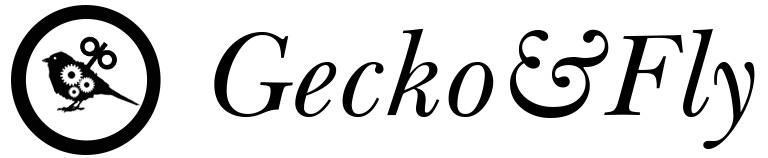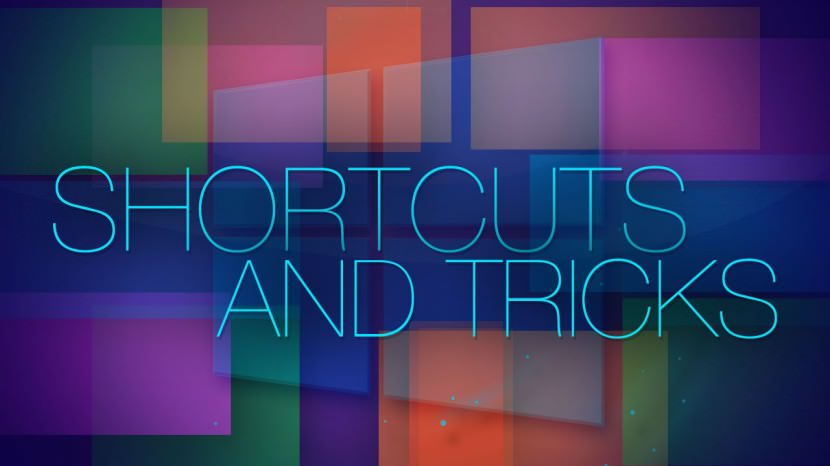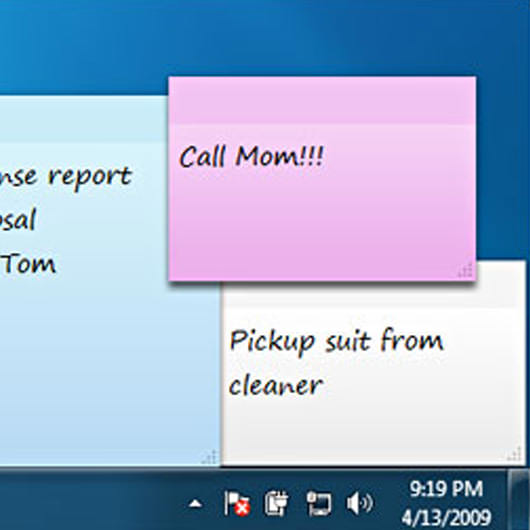If you’re like me, at least 90% of the work you do in your life is on a computer, probably with a Windows operating system. Computers are just extremely versatile workhorses, great for most productive work and great for multitasking.
Continue ➤ 9 Free Anti-Keyloggers, Keyboard Stroke Scramblers And Virtual Keyboards
Ultimately, the time it takes to do anything on a computer boils down to how quickly you manage multiple windows and how you label and organize your work.
What are Shortcuts?
For anyone who is computer savvy or uses their computer a lot, shortcuts are the best way to speed up anything you’re doing. Most software includes its own extensive set of keyboard shortcuts, and Windows 7 has a huge number of them as well.
Short cuts are important because they reduce the amount of time you would spend gliding your mouse over the screen and clicking by about a second or two. If you perform only a thousand shortcuts (which is really a very small amount once you have them learned and embedded in your muscle memory), you cut at least fifteen minutes from your work time.
7 Window Management Keyboard Moves
These shortcuts are great for increasing the efficiency of your multitasking. A common problem I see among slow PC users is that they usually have all their windows maximized. Monitors these days have such a high resolution that it’s much more practical to make windows half-screened (Win+Left/Right arrows). For example, this setup works great for writing papers and blogs (half the screen is a browser with research, the other half is your writing document).
- Win+Home: Clear all but the active window
- Win+Space: All windows become transparent so you can see the desktop
- Win+Up arrow: Maximize the active window
- Shift+Win+Up arrow: Maximize the active window vertically only
- Win+Down arrow: Minimize the window or restore if it’s maximized
- Win+Left/Right arrows: Dock the window to either side of the monitor (half screen; great for comparing documents side by side)
- Shift+Win+Left/Right arrows: Move the window to the monitor on the left or right (a godsend for multiple monitors)
4 Window Management Mouse Moves
- Drag window to the top: Maximize
- Drag window left/right: Dock the window the fill half the screen
- Shake window back/forth: Minimize everything but the current window
- Double-click top window border: Maximize the window vertically
5 Taskbar Keyboard Moves
You will typically learn these shortcuts if you want to have near-mouseless computing. These shortcuts in combination with windows shortcuts are highly efficient and wonderful for writers. You simply never have to move your hands from your keyboard.
- Win+number (1-9): Starts the application pinned to the taskbar in that position or switches to that program
- Shift+Win+number (1-9): Starts a new instance (or window) of the application in position
- Alt+Win+number (1-0): Opens the Jump List for the application pinned to the taskbar
- Win+T: Focus and scroll through items on the taskbar
- Win+B: Focuses the System Tray icons
3 Taskbar Mouse Moves
- Shift+Click on taskbar button: Open a program or quickly open another instance of the program
- Ctrl+Shift+Click on taskbar button: Open a program as an administrator
- Shift+Right-click on taskbar button: Show the window menu for the group
7 Generally Useful Shortcuts
These shortcuts are just nifty to have around at your disposal. Copy as path (Shift-Right-click on file) is amazing when using software that often asks for file paths like Photoshop; say goodbye to repetitive moves through Windows Explorer when navigating files through your software!
- Ctrl+Shift+N: Creates a new folder in Windows Explorer
- Alt+Up: Goes up a folder level in Windows Explorer
- Alt+P: Toggles the preview pane in Windows Explorer
- Shift+Right-click on a file: Adds Copy as Path, which copies the path of a file to the clipboard
- Win+P: Adjust presentation setting for your display
- Win+(+/-): Zoom in/out
- Win+G: Cycle between Windows Gadgets on your screen.